Hari / Tanggal : Kamis/ 21 Maret 2024
Mata Pelajaran : TIK / Komputer
Kelas : 2 (SD Al - Azhar 1 Bandar Lampung)
Tema : Menggunakan Program Paint
Pembelajaran Ke- : 10
Assalamualaikum wr.wb
Bagaimana kabar anak sholeh dan sholehah ?
Alhamdulillah semoga kita semua dalam keadaan sehat dan selalu dalam lindungan Allah SWT aamiin.
Kisi-Kisi
Kelas 2
·
Cara Membuka Program Paint.
Paint
adalah program atau perangkat lunak yang digunakan
untuk menggambar di komputer.
Cara membuka program paint sebagai berikut:
1. Klik Start.
2. Pilih All Program/All Apps.
3. Pilih Accessories.
4. Klik Paint.
Setelah terbuka maka tampilannya akan seperti
ini:
·
Mengenal Tampilan Jendela Program Paint.
1. Title Bar (Baris Judul)
Berisi nama file gambar yang kita simpan.
2. Menu Bar (Baris Perintah)
Berisi menu-menu perintah.
3. ColorBox (Kotak Warna)
Berisi macam-macam warna untuk mewarnai.
4. ToolBox (Kotak Peralatan)
Berisi macam-macam tools yang digunakan untuk menggambar.
·
Mengenal Tombol Ukuran Jendela Paint.
Gambar di atas merupakan gambar dari tombol ukuran jendela paint yang letaknya berada di pojok kiri atas. Terdapat 3 tombol, yaitu:
1. Tombol Mininize
Tombol minimize digunakan untuk memperkecil
tampilan jendela paint.
2. Tombol Maximize
Tombol maximize digunakan untuk memperbesar ukuran jendela paint.
3. Tombol Close
Tombol close digunakan untuk menutup jendela
paint atau menutup aplikasi paint.
· Mengenal Tombol Perintah pada Menu File.
1. New
Perintah New digunakan untuk membuat dokumen
atau lembar kerja baru pada paint.
Langkah-langkah membuat dokumen baru adalah:
1. Klik menu file
2. Pilih new.
Maka otomatis dokumen atau lembar kerja akan
terbuat menjadi lembar kerja yang baru.
2. Open
Perintah Open digunakan untuk mebuka dokumen
yang telah tersimpan di dalam komputer.
Langkah-langkah membuat membuka dokumen
adalah:
1. Klik menu file
2. Pilih open.
3. Cari dokumen atau file yang ingin di buka.
4. Klik open
3. Save
Perintah Save digunakan untuk menyimpan
dokumen baru di dalam komputer.
Langkah-langkah membuat menyimpan dokumen baru
adalah:
1. Klik menu file
2. Pilih save
3. Beri nama pada kolom file name
4. Klik save
Maka dokumen akan tersimpan di dalam komputer.
4. Print
Perintah Print digunakan untuk mencetak
dokumen melalui alat printer.
Langkah-langkah mencetak dokumen adalah:
1. Klik menu file
2. Pilih print
3. Pilih printer yang aktif
4. Pilih ukuran yang diinginkan
5. Klik print
·
Mengenal Ikon-Ikon pada Paint
1. Ikon Pencil
Ikon pencil
digunakan untuk menggambar di program Paint. Ikon pencil berbentuk persis
seperti pencil yang biasa kita gunakan. Letak ikon pencil sendiri terletak pada
menubar home.
Langkah-langkah
menggunakan ikon pencil:
1. Klik
menubar home
2. Pilih
ikon pencil
3. Lalu kita bisa menggunakan ikon pencil pada
bidang gambar
2. Ikon Eraser
Ikon eraser
digunakan untuk menghapus objek atau gambar pada bidang gambar di program
Paint. Ikon eraser terletak pada menubar home.
Langkah-langkah
menggunakan ikon eraser:
1. Klik
menubar home
2. Pilih
ikon eraser
3. Lalu kita bisa langsung menghapuskan gambar
yang tidak kita inginkan pada bidang gambar
3. Ikon Fill With Color
Ikon fill
with color digunakan untuk memberi warna pada objek di program Paint. Ikon fill
with color memiliki gambar seperti ember cat warna yang dituangkan. Letak ikon
fill with color sendiri terletak pada menubar home.
Langkah-langkah
menggunakan ikon fill with color:
1. Klik
menubar home
2. Pilih
ikon fill with color
3. Lalu kita bisa menggunakan ikon fill
with color pada gambar yang ingin kita beri warna
4. Ikon Text
Ikon text
digunakan untuk membuat tulisan pada bidang gambar di program Paint. Ikon text
terletak pada menubar home.
Langkah-langkah
menggunakan ikon text:
1. Klik
menubar home
2. Pilih
ikon text
3. Lalu kita bisa langsung mengetikkan tulisan yang tidak kita inginkan pada bidang gambar.
5. Ikon
Brushes
Ikon
brushes digunakan untuk memberi efek kuas, seperti menggambar manual
menggunakan kuas di program Paint. Ikon brushses terletak pada menubar home.
Langkah-langkah
menggunakan ikon brushes:
1. Klik
menubar home
2. Pilih
ikon brushes
3. Lalu
terdapat berbagai pilihan brush atau kuas, pilih brush atau kuas yang ingin
kita gunakan. Lalu mulailah menggambar dengan brush atau kuas.
6. Ikon Line
Ikon line
digunakan untuk membuat garis lurus. Ikon line terletak pada menubar home dan
letaknya ada pada toolbox.
Langkah-langkah
menggunakan ikon line:
1. Klik
menubar home
2. Pilih
ikon line
3. Lalu
gambar sesuai dengan keinginan kita
7. Ikon
Curve
Ikon curve
digunakan untuk membuat garis melengkung. Ikon curve terletak pada menubar home
dan letaknya ada pada toolbox.
Langkah-langkah
menggunakan ikon curve:
1. Klik
menubar home
2. Pilih
ikon curve
3. Lalu
gambar sesuai dengan keinginan kita
8. Ikon Rectangle
Ikon
rectangle digunakan untuk membuat bangun datar persegi atau gambar kotak. Ikon
rectangle terletak pada menubar home dan letaknya ada pada toolbox.
Langkah-langkah
menggunakan ikon rectangle:
1. Klik
menubar home
2. Pilih
ikon rectangle
3. Lalu gambar sesuai dengan keinginan kita
9. Ikon
Rounded Rectangle
Ikon
rounded rectangle digunakan untuk membuat bangun datar persegi atau gambar
kotak tetapi pada sudut-sudutnya tumpul. Ikon rounded rectangle terletak pada
menubar home dan letaknya ada pada toolbox.
Langkah-langkah
menggunakan ikon rounded rectangle:
1. Klik
menubar home
2. Pilih
ikon rounded rectangle
3. Lalu gambar sesuai dengan keinginan kita
10. Ikon Oval
Ikon oval
digunakan untuk membuat gambar lingkaran atau oval. Ikon oval terletak pada
menubar home dan letaknya ada pada toolbox.
Langkah-langkah
menggunakan ikon oval:
1. Klik
menubar home
2. Pilih
ikon oval
3. Lalu gambar sesuai dengan keinginan kita
11. Ikon
Triangle
Ikon
triangle digunakan untuk membuat bangun datar segitiga. Ikon triangle terletak
pada menubar home dan letaknya ada pada toolbox.
Langkah-langkah
menggunakan ikon triangle:
1. Klik
menubar home
2. Pilih
ikon triangle
3. Lalu gambar sesuai dengan keinginan kita
Baiklah untuk pertemuan hari ini hanya itu saja yang dapat Miss sampaikan. Semoga apa yang Miss sampaikan berguna untuk sholeh-sholehah belajar ya:)
Jangan lupa berdoa sebelum memulai ujian dan good luck kids:)
Tetap semangat sekolahnya dan tetap istiqomah untuk melaksanakan shalat 5 waktu berjamaah dan tepat waktu. Sampai bertemu minggu depan. Atas perhatiannya Miss ucapkan terimakasih.
Wassalamualaikum wr wb
.png)





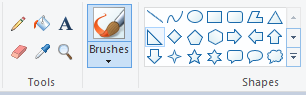















Komentar
Posting Komentar