Hari / Tanggal : Selasa/ 21 Maret 2023
Mata Pelajaran : TIK / Komputer
Kelas : 6A - 6F (SD Al - Azhar 1 Bandar Lampung)
Tema : Menggunakan Notepad dan Menggunakan Microsoft Office
Pembelajaran Ke- : 12
Assalamualaikum warahmatullahi wabarokatuh
Bagaimana kabar anak sholeh dan sholehah ?
Alhamdulillah semoga kita semua dalam keadaan sehat dan selalu dalam lindungan Allah SWT aamiin.
Pada pertemuan kita minggu ini, Miss akan membagikan rangkuman materi dari semester 1 sampai semester 2 yang bisa kalian gunakan untuk belajar dalam menghadapi Latihan Ujian Sekolah. Baik langsung saja kita ke materinya.
Apasih website itu???
Website adalah halaman dengan informasi tertentu yang bisa diakses online atau yang biasa kita gunakan adalah google.
Untuk membuat website sederhana, kita bisa menggunakan aplikasi notepad. Notepad adalah software editor teks paling simpel yang ada di versi Windows versi desktop mana pun. Notepad merupakan software editor plain-text yang dapat menyimpan file teks berekstensi ‘.txt’.
Berikut adalah gambar ikon dari aplikasi Notepad:
Untuk membuat sebuah website, kita akan memasukkan perintah perintah struktur dasar dengan menggunakan aplikasi notepad yang dimananya nantinya akan dijalankan pada web browser. Web browser memiliki beberapa jenis, salah satunya adalah web browser google chrome.
1. Pengertian HTML
HTML (Hypertext Markup Language) merupakan salah satu format yang digunakan dalam dokumen dan aplikasi yang berjalan di web browser.
2. Dasar-Dasar HTML
2. Dasar-Dasar HTML
- HTTP (hypertext transport protocol) merupakan protokol yang digunakan untuk mentransfer data antara web server ke web browser.
- Tag adalah kode-kode yang digunakan untuk mengatur dokumen web. Tag HTML biasanya berupa tag-tag yang berpasangan dan ditandai dengan simbol “< “dan “>” dan untuk tag penutup ditandai dengan “/”.
Setiap dokumen HTML memiliki struktur dasar atau susunan file sebagai berikut :
<html>
<head>
<title>berisi judul yang muncul pada title bar web browser</title>
</head>
<body>
Berisi tentang text, gambar, atau apapun yang ingin anda
Tampilkan pada dokumen anda ada pada bagian ini.
</body>
</html>
Bagian yang diapit oleh tag HEAD merupakan header dari halaman HTML dan tidak ditampilkan pada browser. Bagian ini berisi tag-tag header seperti <title> ... </title> yang berfungsi untuk mengeluarkan judul pada title bar window web browser. Bagian yang diapit oleh tag BODY merupakan bagian yang akan ditampilkan pada halaman web browser nantinya. Pada bagian ini akan menuliskan semua jenis informasi berupa teks dengan bermacam format maupun gambar yang ingin disampaikan pada pengguna nantinya.
4. Elemen Heading <hx>
4. Elemen Heading <hx>
Tag heading berfungsi untuk memformat heading (judul dan sub-judul) dari suatu halaman web. Heading ini akan memperbesar ukuran huruf untuk setiap jenis heading. Ada enam buah heading yang dikenal di HTML, yaitu dari <h1> sampai <h6>. Tag heading <h1> digunakan untuk membuat judul sedangkan tag heading <h2> - <h6> digunakan untuk membuat sub judul.
5. Membuat Dokumen HTML
Langkah – langkah membuat sebuah dokumen WEB secara langsung dengan menggunakan NOTEPAD adalah :
1. Buka program notepad dengan mengklik menu start, kemudian pilih all program, kemudian pilih accessories, dan klik Notepad.
2. Sebagai contoh ketiklah kode berikut :
<html>
<head>
<title>AL-AZHAR ONLINE </title>
</head>
<body>
PERGURUAN ALAZHAR LAMPUNG
</body>
</html>
3. Simpan file dengan mengklik menu FILE, kemudian pilih Save, maka akan muncul sebuah kotak dialog penyimpanan yang menanyakan lokasi penyimpanan, nama file dan type penyimpanan.
4. tentukan lokasi penyimpanan.
5. Pilih All Files pada drop-down list Save as type Isikan nama lengkap file beserta ekstensinya, misalnya LATIHAN1.html pada isian file name. lebih jelasnya lihat gambar berikut :
1. Buka program notepad dengan mengklik menu start, kemudian pilih all program, kemudian pilih accessories, dan klik Notepad.
2. Sebagai contoh ketiklah kode berikut :
<html>
<head>
<title>AL-AZHAR ONLINE </title>
</head>
<body>
PERGURUAN ALAZHAR LAMPUNG
</body>
</html>
3. Simpan file dengan mengklik menu FILE, kemudian pilih Save, maka akan muncul sebuah kotak dialog penyimpanan yang menanyakan lokasi penyimpanan, nama file dan type penyimpanan.
4. tentukan lokasi penyimpanan.
5. Pilih All Files pada drop-down list Save as type Isikan nama lengkap file beserta ekstensinya, misalnya LATIHAN1.html pada isian file name. lebih jelasnya lihat gambar berikut :
6. Klik tombol Save untuk menyimpan.
6. Mengatur Peletakan Teks
Untuk mengatur peletakan teks digunakan tag <div> dan atribut align. nilai yang dapat diisikan adalah sebagai berikut :
- left , untuk mengatur teks rata kiri terhadap halaman.
- Center, untuk mengatur teks rata tengah terhadap halaman.
- Right, untuk mengatur teks rata kanan terhadap halaman.
- Justify, untuk mengatur teks rata kanan kiri terhadap halaman
<html>
<head>
<title>ALAZHAR ONLINE</title>
</head>
<body>
<div align =”center”>
PERGURUAN ALAZHAR<br>
BANDAR LAMPUNG <br>
TK – SD – SMP – SMA
</div>
</body>
</html>
Maka hasilnya akan seperti berikut ini :
Untuk memformat Teks digunakan tag <strong> agar teks ditampilkan dalam keadaan ditebalkan dan tag <em> agar teks ditampilkan dalam keadaan miring atau bisa juga menggunakan elemen ragam karakter lain seperti :
- <b>bold</b> menghasilkan huruf tebal.
- <i>italic</i> menghasilkan huruf miring.
- <u>underline</u> menghasilkan huruf bergaris bawah
contoh penggunaan :
<html>
<head>
<title>ALAZHAR ONLINE</title>
</head>
<body>
<div align =”center”>
<strong>
PERGURUAN ALAZHAR<br>
BANDAR LAMPUNG <br>
<em>TK – SD – SMP – SMA</em>
</strong>
</div>
</body>
</html>
Maka hasilnya akan seperti berikut ini :
8. Membuat Garis Horisontal (Horizontal Rules)
Untuk membuat garis horisontal, digunakan tag <hr>. atribut – atribut pada tag <hr> adalah
- Size berfungsi untuk menentukan ketebalan garis.
- Width berfungsi untuk menentukan lebar garis.
- Align berfungsi untuk mengatur peletakan garis pada halaman web.
- Noshade berfungsi untuk mengatur agar garis tidak disertai bayangan.
<html>
<head>
<title>ALAZHAR ONLINE</title>
</head>
<body>
<div align =”center”>
<strong>
PERGURUAN ALAZHAR<br>
BANDAR LAMPUNG <br>
<em>TK – SD – SMP – SMA<em>
</strong>
</div>
<hr size =”1” noshade>
<strong>Selamat Datang di Website Perguruan Alazhar Lampung</strong> <hr size =”1” noshade>
</body>
</html>
Maka hasilnya akan seperti dibawah ini :
9. Membuat Animasi Teks Berjalan
Untuk membuat animasi teks berjalan, digunakan pasangan tag <marquee>…</marquee>.
Untuk mengubah arah pergerakan teks, digunakan atribut direction. nilai yang dapat diisikan adalah sebagai berikut :
10. Membuat Paragraf
Untuk membuat paragraf digunakan tag <p>….</p> . atribut align dapat digunakan untuk mengatur peletakan teks. nilai yang dapat diisikan adalah sebagai berikut :
11. Elemen Pemformatan Karakter <font>
Font pada halaman HTML dapat diformat sesuai dengan desain yang anda tentukan, baik ukuran, jenis maupun warna. Macam-macam atribut Elemen Font:
1. Klik tombol Start yang ada pada batang taskbar.
2. Muncul sejumlah menu, pilih All Program.
3. Klik Microsoft Office.
4. Klik Microsoft Office Word.
• Teks: Merupakan Teks baik yang diketik langsung, referensi sel, maupun teks hasil sebuah rumus excel yang ingin kita ambil sebagian karakternya dari sebelah kiri.
• JumlahKarakter: Jumlah karakter yang ingin kita ambil dari sebelah kiri.
• Teks: Teks yang akan kita ambil sebagian kata atau karakternya
• AwalKarakter: Posisi karakter pertama yang ingin kita ambil. Jika ingin mengambil dari karakter pertama sebuah teks maka AwalKarakter ini kita isi dengan nilai angka 1.
• JumlahKarakter: Banyak karakter teks yang akan kita ambil sebagian kata atau hruufnya, dimulai dari AwalKarakter.
• Teks: Merupakan teks yang akan diambil sebagian karakternya dari sebelah kanan.
• JumlahKarakter: jumlah karakter yang akan diambil dari arah kanan ke kiri.
- Right : teks bergerak dari kiri kekanan.
- Up : teks bergerak dari bawah keatas.
- Down : Teks bergerak dari atas kebawah
10. Membuat Paragraf
Untuk membuat paragraf digunakan tag <p>….</p> . atribut align dapat digunakan untuk mengatur peletakan teks. nilai yang dapat diisikan adalah sebagai berikut :
- Left , Untuk mengatur teks rata kiri terhadap halaman.
- Center, Untuk mengatur teks rata tengah terhadap halaman.
- Right, Untuk mengatur teks rata kanan terhadap halaman.
- Justify, Untuk mengatur teks rata kiri dan kanan terhadap halaman
Font pada halaman HTML dapat diformat sesuai dengan desain yang anda tentukan, baik ukuran, jenis maupun warna. Macam-macam atribut Elemen Font:
- SIZE = Number (font size adjustment, default 3).
- COLOR = Color (font color adjustment, default black).
- FACE = Number (font face adjustment, default Times New Roman)
Selanjutnya kita akan membahas materi tentang microsoft office.
Microsoft Word adalah sebuah perangkat lunak pengolah kata. Microsoft Word baru dapat dijalankan apabila sistem operasi windows telah kita aktifkan. langkah-langkah memulai bekerja dengan Word sebagai berikut ;
1. Klik tombol Start yang ada pada batang taskbar.
2. Muncul sejumlah menu, pilih All Program.
3. Klik Microsoft Office.
4. Klik Microsoft Office Word.
Atau bisa juga membuka Program Microsoft Word dengan cara mengarahkan mouse ke Ikon Program Microsoft Word kemudian melakukan langkah Double Click pada Komputer.
- Klik file, Page Setup, Klik Margin
- Pilih bentuk margin yang diinginkan
- Top digunakan untuk mengatur jarak antara sisi atas kertas dengan teks/naskah
- Bottom digunakan untuk mengatur jarak antara sisi bawah kertas dengan teks/naskah
- Left digunakan untuk mengatur jarak antara sisi kiri kertas dengan teks/naskah
- Right digunakan untuk mengatur jarak antara sisi kanan kertas dengan teks/naskah
- Gutter digunakan untuk mengatur jarak spasi tambahan pada margin kiri yang ditujukan sebagai tempat penjilidan.
- Gutter Position digunakan untuk mengatur letak gutter.
- Orientation digunakan mengatur pengaturan arah cetakan halaman dengan Potrait (memanjang) dan Landscape (melebar).
- Preview digunakan mengatur tampilan layar word.
Seperti ini:
- Pengaturan Perataan Teks
- Memformat Karakter Huruf Pada Naskah
Menu adalah kumpulan perintah-perintah yang digunakan untuk menjalankan pengolah kata seperti seperti Ms. Word, bila diklik salah satu menu tersebut maka akan tampil sekelompok menu/ikon yang berhubungan dengannya.
Ikon adalah tombol-tombol perintah yang berupa gambar atau simbol yang digunakan untuk menjalankan suatu perintah dengan mudah dan cepat khususnya perintah yang sering digunakan. Ikon-ikon ditampilkan di baris toolbar menurut menu yang dipilih.
Ikon adalah tombol-tombol perintah yang berupa gambar atau simbol yang digunakan untuk menjalankan suatu perintah dengan mudah dan cepat khususnya perintah yang sering digunakan. Ikon-ikon ditampilkan di baris toolbar menurut menu yang dipilih.
Yang akan kita pelajari ada beberapa ikon:
- Ikon Numbering
- Ikon Spasi Baris
- Ikon DropCap
- Ikon Picture
- Ikon Header dan Footer
- Ikon Table
- Ikon Copy
- Ikon Cut
- Ikon Paste
- Ikon Redo
Mengenal Perangkat Lunak Pengolah Angka yaitu Tampilan Layar pada Program Ms. Excel.
1. Quick Access Toolbar
Berisi tombol perintah untuk melakukan perintah yang sering dilakukan seperti Save, Undo dan Redo.2. Title Bar
Merupakan baris judul atau nama dokumen pada microsoft excel.
3. Menu Bar
Merupakan baris perintah menu, seperti menu file, home, insert, page layout, formulas, data, review, dan view.
4. Ribbon
Merupakan baris perintah yang terdiri dari macam-macam ikon.
5. Formula Bar
Berfungsi untuk memasukkan, mengedit dan menampilkan isi dari sel yang aktif.
6. Name Box / Cell
Merupakan pertemuan antar baris dan kolom.
7. Coloumn Heading
Berfungsi untuk menunjukkan nama dari masing-masing kolom berupa huruf.
8. Row Headings
Berfungsi untuk menunjukkan nama dari masing-masing kolom berupa angka.
9. Worksheet
Merupakan lembar kerja pada microsoft excel.
10. Sheet Tabs
Berfungsi untuk beralih ke worksheet lainnya. Pada sheet tabs kita dapat menambahkan worksheet baru, mengedit nama, dan menghapus worksheet.
Microsoft Excel pada umumnya ialah program pengolah data yang berupa angka yang dimana untuk mengolah angka dibutuh perhitungan. Untuk itu untuk perhitungan yang akan kita pelajari masih bersifat pengenalan yaitu dengan menggunakan operator dasar aritmatika. Nah apa saja ya operator dasar aritmatika???
1. Penambahan atau pada ms. excel ditulis dengan menggunakan simbol +
Sesuai dengan simbolnya, penambahan digunakan untuk menghitung penambahan pada ms. excel.
2. Pengurangan atau pada ms. excel ditulis dengan menggunakan simbol -
Sesuai dengan simbolnya, pengurangan digunakan untuk menghitung pengurangan pada ms. excel.
3. Perkalian atau pada ms. excel ditulis dengan menggunakan simbol *
Sesuai dengan simbolnya, perkalian digunakan untuk menghitung perkalian pada ms. excel.
4. Pembagian atau pada ms. excel ditulis dengan menggunakan simbol /
Sesuai dengan simbolnya, pembagian digunakan untuk menghitung pembagian pada ms. excel.
5. Persen atau pada ms. excel ditulis dengan menggunakan simbol %
Sesuai dengan simbolnya, persen digunakan untuk menghitung persentase pada ms. excel.
6. Pangkat atau pada ms. excel ditulis dengan menggunakan simbol ^
Sesuai dengan simbolnya, pangkat digunakan untuk menghitung pemangkatan pada ms. excel.
Untuk lebih jelas cara menggunakannya simak video berikut ini ya:)
Rumus Fungsi Statistik pada Program Ms. Excel.
- SUM
=SUM(range data)
- AVERAGE
=Average(range data)
- MAX
=MAX(range data)
- MIN
=MIN(rangedata)
- COUNT
=COUNT(range data)
Untuk lebih jelasnya, Yukkk simak video berikut ini :)
Rumus Fungsi Teks digunakan untuk mengambil sebagian kata atau sejumlah karakter tertentu dari sebuah teks yang mana rumus fungsi teks terbagi menjadi 3 macam, yaitu:
1. Left
Digunakan untuk mengambil karakter/kata dari arah kiri. Dengan menggunakan rumus:
=LEFT(Teks; JumlahKarakter)
• LEFT: Nama fungsi Excel.• Teks: Merupakan Teks baik yang diketik langsung, referensi sel, maupun teks hasil sebuah rumus excel yang ingin kita ambil sebagian karakternya dari sebelah kiri.
• JumlahKarakter: Jumlah karakter yang ingin kita ambil dari sebelah kiri.
Contoh penggunaan:
Dari gambar di atas, terdapat 2 kolom yaitu kolom kode teks dan nomor absen. Kolom kode teks sudah terdapat datanya sedangkan pada kolom nomor absen belum terdapat data, maka yang akan kita cari yaitu pada bagian kolom nomor absen dengan menggunakan rumus fungsi teks LEFT. Yang mau ditampilkan pada kolom nomor absen hanyalah 2 karakter dari sebelah kiri pada bagian kolom kode teks, yaitu dengan memasukkan rumus =LEFT(text;jumlahkarakter). Maka terdapat hasil pada kolom nomor absen adalah 08, 01, 11, 03, 21, dan 10.
2. MID
Digunakan untuk mengambil karakter/kata dari sebelah kiri pada posisi tertentu atau di tengah-tengah sebuah teks. Dengan menggunakan rumus:
=MID(Teks; AwalKarakter;JumlahKarakter)
• MID: Nama fungsi Excel.• Teks: Teks yang akan kita ambil sebagian kata atau karakternya
• AwalKarakter: Posisi karakter pertama yang ingin kita ambil. Jika ingin mengambil dari karakter pertama sebuah teks maka AwalKarakter ini kita isi dengan nilai angka 1.
• JumlahKarakter: Banyak karakter teks yang akan kita ambil sebagian kata atau hruufnya, dimulai dari AwalKarakter.
Contoh penggunaan:
Dari gambar di atas, terdapat 2 kolom yaitu kolom kode teks dan nama siswa. Kolom kode teks sudah terdapat datanya sedangkan pada kolom nama siswa belum terdapat data, maka yang akan kita cari yaitu pada bagian kolom nama siswa dengan menggunakan rumus fungsi teks MID. Yang mau ditampilkan pada kolom nama siswa yaitu nama yang diambil dari kolom kode teks, yaitu dengan memasukkan rumus =MID(text;awal karakter; jumlah karakter). Maka terdapat hasil pada kolom nama siswa adalah Ayunda, Intan, Marcel, Marvel, Ayunda, dan Iqbal.
3. RIGHT
Digunakan untuk mengambil karakter/kata dari arah kanan. Dengan menggunakan rumus:
=RIGHT(Teks;JumlahKarakter)
• RIGHT: Nama fungsi Excel.• Teks: Merupakan teks yang akan diambil sebagian karakternya dari sebelah kanan.
• JumlahKarakter: jumlah karakter yang akan diambil dari arah kanan ke kiri.
Contoh penggunaan:
Dari gambar di atas, terdapat 2 kolom yaitu kolom kode teks dan kelas. Kolom kode teks sudah terdapat datanya sedangkan pada kolom kelas belum terdapat data, maka yang akan kita cari yaitu pada bagian kolom kelas dengan menggunakan rumus fungsi teks RIGHT. Yang mau ditampilkan pada kolom kelas adalah 2 angka dari sebelah kanan, yaitu dengan memasukkan rumus =RIGHT(text; jumlah karakter). Maka terdapat hasil pada kolom kelas adalah 6C, 6B, 6C, 6A, 6E, dan 6C.
Baiklah, untuk pertemuan kita hari ini miss cukupkan sampai disini. Pelajari dengan baik dan teliti ya. Semoga mendapatkan hasil yang terbaik. Aamiin
Good Luck Kids :)
Wassalamu'alaikum Warahmatullahi wabarokatuh




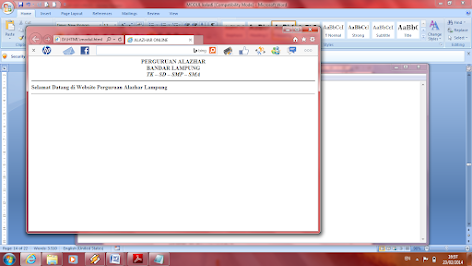

























Komentar
Posting Komentar